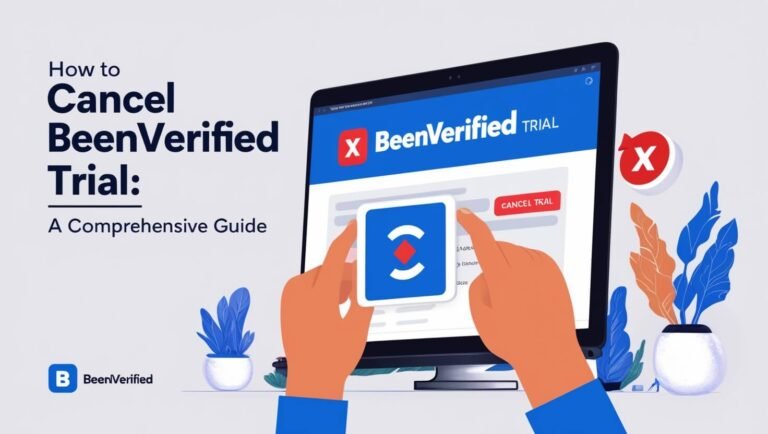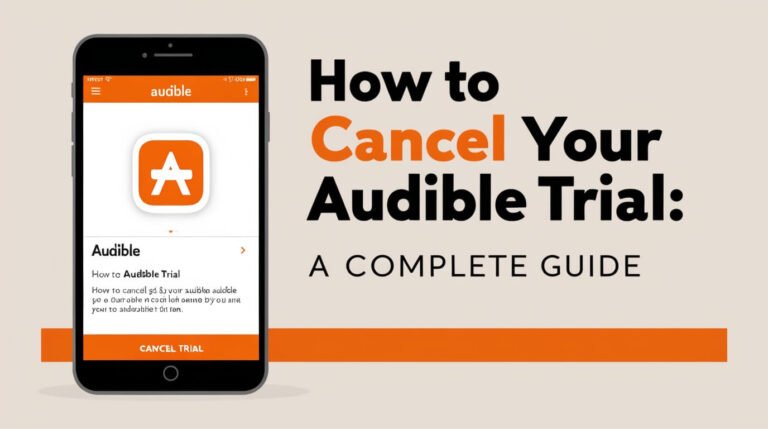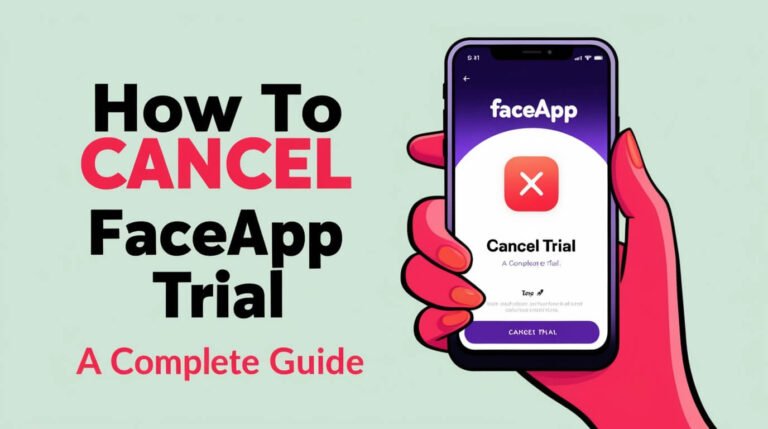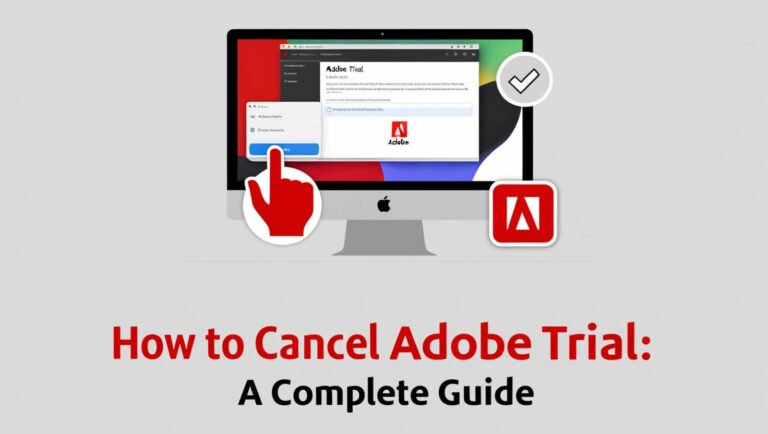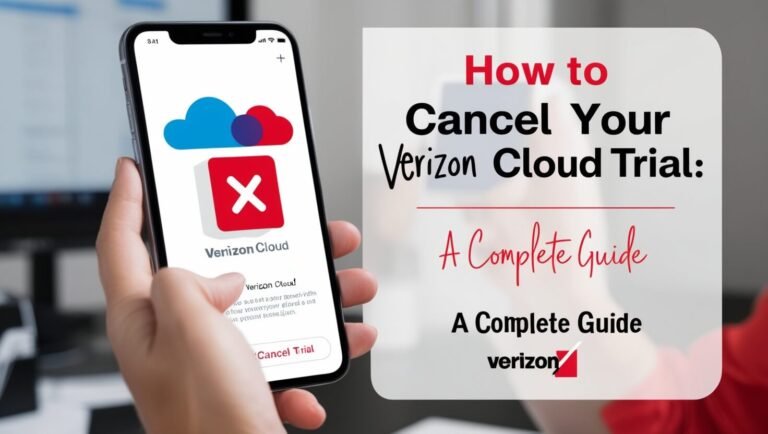How to Cancel Your Dropbox Trial: A Comprehensive Guide

To cancel your Dropbox trial, log into your account, go to Settings, click on Plan, and select Cancel plan at the bottom of the page. This guide will walk you through the entire process, troubleshoot common issues, and answer your questions about canceling Dropbox trials.
Dropbox offers free trials for its premium plans, letting users test out advanced features. But what if you decide it’s not for you? Maybe you found a better fit or just want to stick with the free version. Whatever your reason, we’ve got you covered.
In this post, you’ll learn:
- The ins and outs of Dropbox trials
- Step-by-step cancellation instructions for desktop and mobile
- What happens after you cancel
- Answers to common questions
- Tips for managing future free trials
Let’s dive in and make sure you can cancel your Dropbox trial hassle-free.
Understanding Dropbox Trials
Before we jump into cancellation steps, let’s get clear on what Dropbox trials are all about.
Types of Dropbox Trials
Dropbox offers several plans with free trial periods:
- Dropbox Plus
- Dropbox Professional
- Dropbox Family
- Dropbox Business plans (Standard, Advanced, and Enterprise)
Each plan comes with its own set of features and storage limits. When you start a trial, you get full access to that plan’s perks.
Duration and Features of Dropbox Trials
Most Dropbox trials last 30 days. During this time, you can:
- Use extra storage space
- Access advanced sharing features
- Try out Dropbox’s productivity tools
It’s a great way to test drive the premium features without committing long-term.
Reasons to Cancel Your Dropbox Trial
People cancel their Dropbox trials for various reasons. Let’s look at some common ones.
Financial Considerations
Maybe the price tag doesn’t fit your budget. That’s okay! Dropbox’s free Basic plan might be enough for your needs.
Feature Mismatch
Sometimes, the premium features just don’t align with how you work. If you’re not using the extra perks, why pay for them?
Alternative Services
You might have found a cloud storage service that suits you better. Google Drive, OneDrive, or iCloud could be more your style.
Preparing to Cancel Your Dropbox Trial
Before you hit that cancel button, there are a few things to check.
Checking Your Trial Status
First, make sure you know when your trial ends. Log into your Dropbox account and look for the trial end date. This info is usually in your account settings or on your plan page.
Backing Up Your Data
If you’ve been using the extra storage, make sure to back up any important files. Move them to your computer or another cloud service if needed.
Understanding the Consequences of Cancellation
Canceling your trial means you’ll lose access to premium features. Your account will revert to the free Basic plan with its 2GB storage limit. Keep this in mind when deciding what to do with your files.
Step-by-Step Guide to Cancel Dropbox Trial on Desktop
Ready to cancel? Here’s how to do it on your computer.
Accessing Your Dropbox Account Settings
- Open your web browser and go to dropbox.com
- Log in to your account
- Click on your profile picture or initials in the top-right corner
- Select “Settings” from the dropdown menu
Navigating to the Cancellation Page
- In the Settings menu, click on the “Plan” tab
- Scroll down to the bottom of the page
- Look for the “Cancel plan” or “Cancel trial” option
Confirming Your Cancellation
- Click on “Cancel plan” or “Cancel trial”
- Dropbox might ask why you’re canceling. Choose a reason from their list
- Follow the prompts to confirm your cancellation
- Look for a confirmation message on screen
After these steps, you should receive an email confirming your trial cancellation.
Canceling Dropbox Trial on Mobile Devices
Using Dropbox on your phone? Here’s how to cancel your trial on mobile.
Steps for Android Users
- Open the Dropbox app on your Android device
- Tap the “Account” tab at the bottom right
- Select “Manage your subscription”
- Tap “How to cancel”
- Follow the instructions to cancel through Google Play
Steps for iOS Users
For iPhone and iPad users, the process is a bit different:
- Go to your device’s Settings
- Tap on your Apple ID at the top
- Select “Subscriptions”
- Find Dropbox in the list and tap on it
- Choose “Cancel Subscription” or “Cancel Free Trial”
Remember, if you signed up through the App Store, you need to cancel through Apple, not the Dropbox app.
Troubleshooting Common Cancellation Issues
Sometimes, things don’t go as smoothly as we’d like. Let’s tackle some common problems.
“Cancel Trial” Option Not Visible
Can’t find the cancel option? Try these fixes:
- Clear your browser cache and cookies
- Use a different browser
- Check if you’re logged into the correct account
If you still can’t see it, contact Dropbox support directly.
Error Messages During Cancellation
Getting an error when you try to cancel? Don’t panic. Try:
- Refreshing the page
- Logging out and back in
- Waiting a few minutes and trying again
If errors persist, note down the exact message and reach out to Dropbox support.
Accidental Renewal After Cancellation Attempt
Think you canceled but got charged anyway? Act fast:
- Double-check your account status
- Look for any confirmation emails
- Contact Dropbox support immediately with details of your cancellation attempt
What Happens After Canceling Your Dropbox Trial
So you’ve canceled. Now what?
Account Status Changes
Your account will revert to a free Basic plan at the end of your trial period. This means:
- 2GB storage limit
- Basic sharing features only
- No more access to premium tools
Data Retention and Access
Don’t worry, Dropbox won’t delete your files right away. But if you’re over the 2GB limit:
- You can still access your files
- You won’t be able to add new files
- Syncing will stop until you’re under the limit
Reverting to Free Dropbox Basic Account
Your Basic account features kick in as soon as the trial ends. You can keep using Dropbox for free, just with fewer perks.
Alternatives to Canceling Your Dropbox Trial
Not sure about full cancellation? You have options.
Downgrading Your Plan
If you like Dropbox but need less space, consider downgrading to a cheaper plan. Here’s how:
- Go to your account settings
- Click on “Plan”
- Look for downgrade options
- Choose a plan that fits your needs and budget
Pausing Your Subscription
Some Dropbox plans let you pause your subscription. This can be handy if you just need a break. Check your plan details to see if this is an option for you.
Frequently Asked Questions About Canceling Dropbox Trials
Let’s tackle some common questions about canceling Dropbox trials.
Can I Get a Refund After Canceling?
Dropbox usually doesn’t offer refunds for canceled trials. But if you were charged by mistake, contact their support team right away.
Will I Lose My Files After Cancellation?
No, your files stay put. But remember, if you’re over the 2GB limit, you’ll need to remove some to keep syncing.
Can I Reactivate My Trial After Canceling?
Once canceled, you can’t restart the same trial. But Dropbox sometimes offers new trials to former users. Keep an eye on your email for offers.
Tips for Managing Future Free Trials
Free trials can be great, but they need managing. Here are some tips to stay on top of things.
Setting Reminders for Trial End Dates
As soon as you start a trial:
- Mark the end date on your calendar
- Set a phone reminder a few days before it ends
- Use a trial-tracking app for multiple subscriptions
This way, you’ll never forget to cancel or be surprised by charges.
Evaluating Service Needs Before Sign-Up
Before starting any trial:
- List out what features you actually need
- Research alternatives
- Check if the free version might be enough
This helps you avoid signing up for trials you don’t really need.
Making an Informed Decision About Your Dropbox Trial
Canceling your Dropbox trial doesn’t have to be a hassle. With this guide, you’re equipped to handle the process smoothly, whether you’re on desktop or mobile.
Remember:
- Check your trial status before canceling
- Back up important files if needed
- Follow the steps for your device type
- Watch out for common issues and how to solve them
If Dropbox isn’t right for you, that’s okay. There are plenty of cloud storage options out there. The key is finding what works best for your needs and budget.
Did you find this guide helpful? If you have any more questions about canceling your Dropbox trial, drop them in the comments below. We’re here to help make your cloud storage experience as smooth as possible.