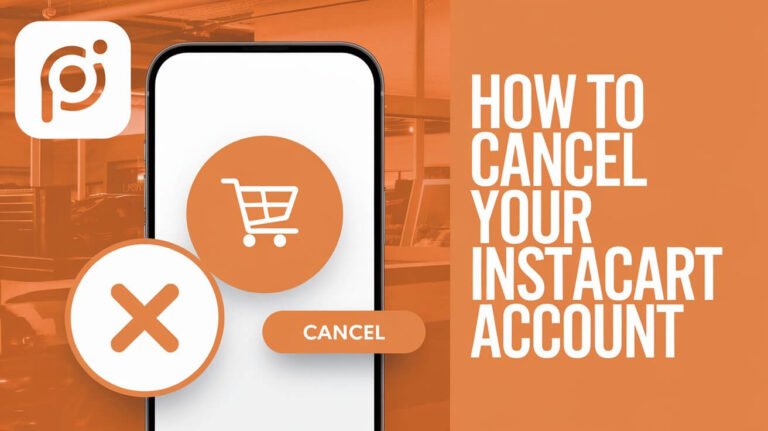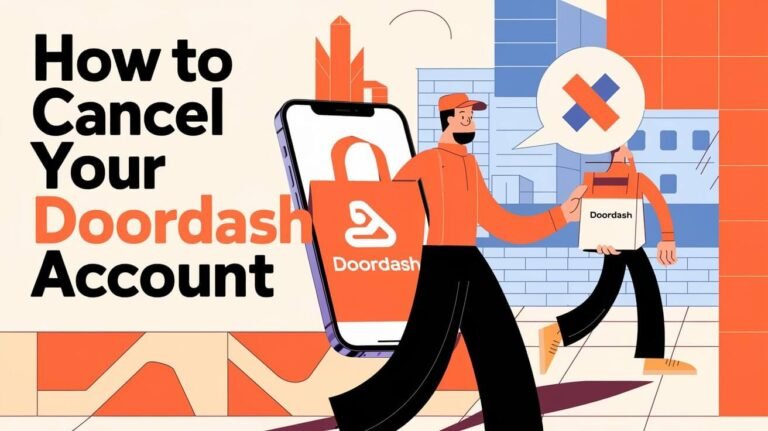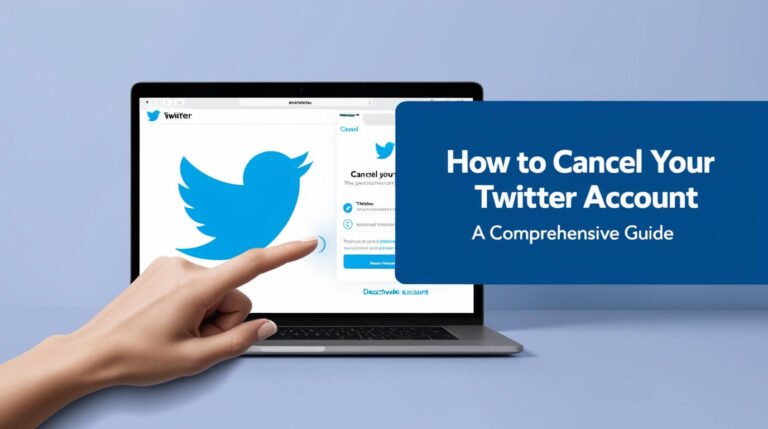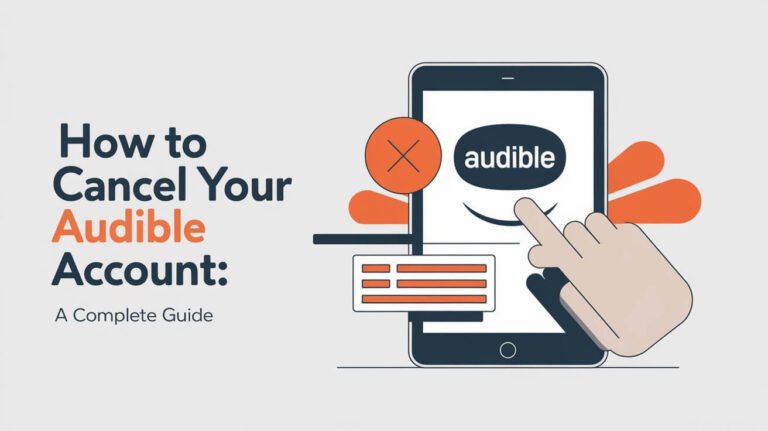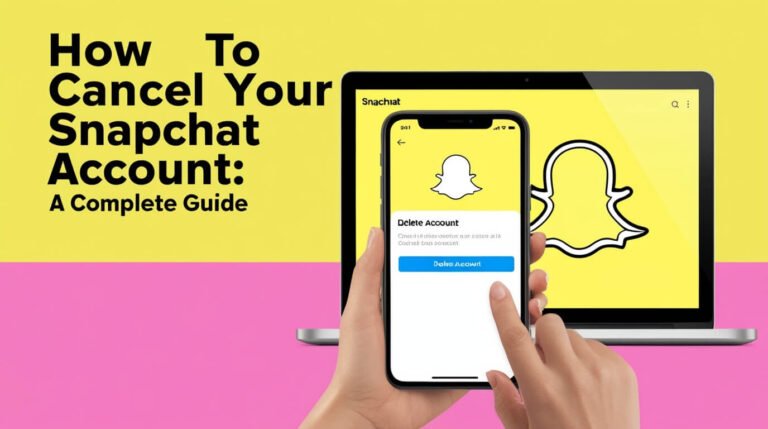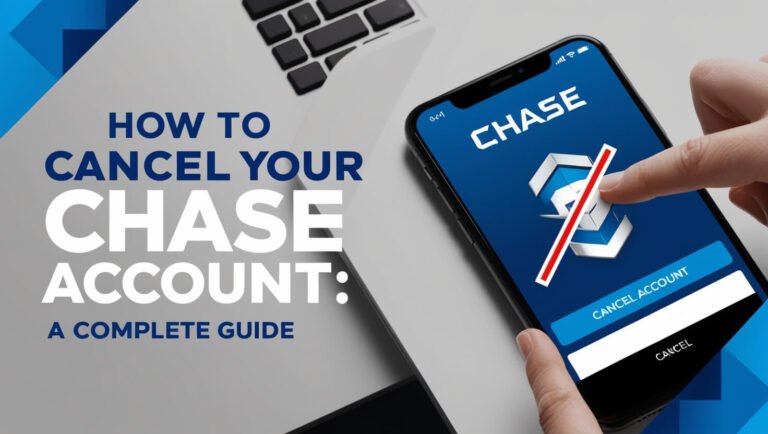How to Cancel My Pinterest Account: A Comprehensive Guide
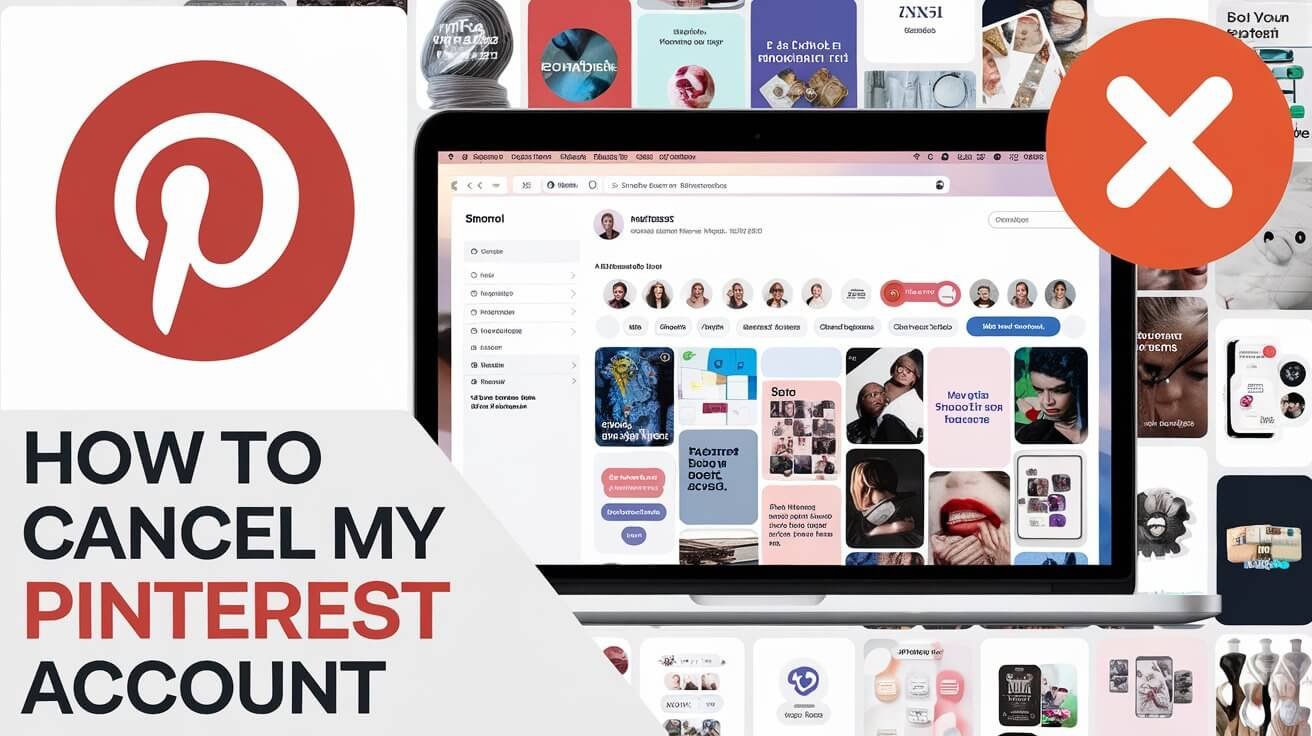
To cancel your Pinterest account, log in, go to Settings, select Account Management, and choose Delete Account. Follow the prompts to confirm your decision. Your account will be deactivated immediately and permanently deleted after 14 days.
Pinterest, the visual discovery platform that’s captured millions of users worldwide, isn’t for everyone. Whether you’re looking to declutter your online presence or simply moving on to other platforms, you might find yourself wondering how to cancel your Pinterest account. This guide will walk you through the process step-by-step, covering everything from temporary deactivation to permanent deletion.
We’ll explore the consequences of canceling your account, how to back up your data, and what happens after you hit that delete button. Plus, we’ll dive into alternatives you might want to consider before making the final decision. Let’s get started on your Pinterest account cancellation journey.
Pinterest Account Cancellation
Before we jump into the nitty-gritty of how to cancel your Pinterest account, let’s clear up some key points. Pinterest offers two options when it comes to stepping away from the platform: temporary deactivation and permanent deletion.
Temporary Deactivation vs. Permanent Deletion
Temporary deactivation is like hitting the pause button on your Pinterest journey. Your profile, pins, and boards become invisible to other users, but your data stays intact. This option is perfect if you’re looking for a break but aren’t ready to say goodbye forever.
On the flip side, permanent deletion is exactly what it sounds like. Once you cancel your Pinterest account permanently, all your data, pins, boards, and profile information vanish into the digital ether. It’s the nuclear option for those who are sure they want to cut ties with the platform completely.
Consequences of Canceling Your Pinterest Account
Deciding to cancel your Pinterest account isn’t a decision to be taken lightly. Here’s what you’re saying goodbye to:
- All your carefully curated boards and pins
- Your follower list and those you follow
- Any comments or interactions you’ve had on the platform
- Access to Pinterest analytics (if you have a business account)
Plus, if you’ve used Pinterest to log into other services, you’ll need to update those login credentials. It’s a clean break, which can be refreshing, but make sure you’re ready for it.
Preparing to Cancel Your Pinterest Account
Before you take the plunge and cancel your Pinterest account, there are a few housekeeping tasks you might want to tackle. Think of it as decluttering before a big move – it’ll make the process smoother and ensure you don’t leave anything important behind.
Backing Up Your Pinterest Data
First things first: let’s talk about backing up your data. You’ve probably spent countless hours pinning and organizing, and it would be a shame to lose all that work. Luckily, Pinterest makes it easy to download your data.
Here’s how to do it:
- Log into your Pinterest account
- Click on the three dots in the top-right corner
- Select “Settings”
- Go to “Privacy and data”
- Click on “Request your data”
- Wait for Pinterest to email you a link to your data
This download will include your pins, boards, and other account information. It’s a great way to preserve your Pinterest memories, even if you decide to cancel your account.
Unlinking Third-Party Apps and Services
Next up, let’s talk about third-party apps. If you’ve used Pinterest to log into other services or connected apps to your Pinterest account, now’s the time to unlink them. This step will help prevent any login issues down the line.
To unlink third-party apps:
- Go to your account settings
- Click on “Apps”
- Review the list of connected apps
- Click “Revoke Access” for each app you want to disconnect
Taking care of these tasks before canceling your Pinterest account will make the transition smoother and ensure you’re not leaving any loose ends.
Step-by-Step Guide: Canceling Your Pinterest Account on Desktop
Ready to say goodbye to Pinterest? If you’re using a computer, here’s your roadmap to canceling your account. We’ll break it down into easy-to-follow steps.
Accessing Account Settings
First things first, let’s get to your account settings:
- Open your web browser and head to Pinterest.com
- Log into your account if you haven’t already
- Click on the down arrow next to your profile picture in the top-right corner
- Select “Settings” from the dropdown menu
You’re now in the control center of your Pinterest account. Take a deep breath – you’re halfway there!
Initiating the Cancellation Process
Now that you’re in your settings, it’s time to start the cancellation process:
- Look for “Account management” in the left sidebar and click on it
- Scroll down until you see “Close account”
- Click on “Close account”
Pinterest will ask you why you’re leaving. You can select a reason from their list or choose “Other” if your reason isn’t listed. This feedback helps Pinterest improve their service, but don’t worry – your response won’t change the outcome of your account cancellation.
Confirming Your Decision
Pinterest wants to make sure you really want to leave. Here’s what happens next:
- After selecting your reason, click “Next”
- Pinterest will show you what you’ll lose by closing your account
- If you’re sure, click “Send email”
- Check your email for a message from Pinterest
- In the email, click the link to confirm your account closure
And there you have it! Your Pinterest account is now on its way to being canceled. Remember, you have a 14-day grace period if you change your mind. After that, your account and all its data will be permanently deleted.
Canceling Your Pinterest Account on Mobile Devices
Not everyone uses Pinterest on their computer. If you’re a mobile Pinterest user, don’t worry – we’ve got you covered. Whether you’re team iPhone or Android, here’s how to cancel your Pinterest account right from your smartphone.
Using the Pinterest App on iOS
Got an iPhone? Here’s how to cancel your Pinterest account:
- Open the Pinterest app on your iPhone
- Tap your profile picture in the bottom right corner
- Tap the settings gear icon in the top right
- Scroll down and tap “Account management”
- At the bottom, you’ll see “Close account” – tap it
- Choose your reason for leaving
- Tap “Next” and then “Send email”
- Check your email and follow the link to confirm
Easy as pie, right? Just remember to check your email to complete the process.
Deleting Your Account on Android
Android users, here’s your turn:
- Launch the Pinterest app
- Tap your profile icon in the bottom right
- Tap the three dots in the top right corner
- Select “Settings”
- Scroll to find “Account management”
- Tap “Close account” at the bottom
- Pick your reason for leaving Pinterest
- Hit “Next” and then “Send email”
- Open your email and click the confirmation link
And you’re done! Your Pinterest account is now on its way to cancellation.
Remember, whether you’re on iOS or Android, the process is pretty similar. The key is to check your email and confirm your decision to cancel your account.
Alternative Options to Consider Before Canceling
Hold up! Before you pull the plug on your Pinterest account, let’s chat about some alternatives. Sometimes, a few tweaks can completely change your Pinterest experience. Here are some options to consider that might make you fall in love with Pinterest all over again.
Modifying Your Pinterest Experience
Maybe it’s not Pinterest itself that’s the problem, but how you’re using it. Here are some ways to shake things up:
- Clean up your feed: Unfollow boards or users that no longer interest you. Your feed will instantly become more relevant.
- Create new boards: Start fresh with new interests. Maybe it’s time to explore travel destinations or dive into a new hobby?
- Adjust your settings: Go to your settings and tweak your personalization preferences. This can help Pinterest show you more of what you love.
- Use the “Not interested” feature: When you see a pin you don’t like, click the three dots and select “Not interested.” Pinterest will learn from this.
- Try Pinterest’s browser extension: This lets you pin things from anywhere on the web, which might make Pinterest more useful for you.
Converting to a Business Account
If you’re thinking of canceling because you want more from Pinterest, consider upgrading to a business account. It’s free and comes with perks:
- Access to Pinterest Analytics
- The ability to promote pins
- A more professional-looking profile
To switch to a business account:
- Go to your settings
- Click on “Account management”
- Select “Convert to business account”
- Follow the prompts to set up your business profile
Remember, these alternatives might breathe new life into your Pinterest experience. Give them a try before you decide to cancel your account. Who knows? You might rediscover why you fell in love with Pinterest in the first place!
What Happens After You Cancel Your Pinterest Account?
So, you’ve decided to go through with canceling your Pinterest account. What now? Let’s walk through what happens after you hit that final “delete” button.
The 14-Day Grace Period
First things first: Pinterest doesn’t delete your account immediately. Instead, they give you a 14-day grace period. Here’s what that means:
- Your account is deactivated immediately
- Your profile, pins, and boards disappear from public view
- You can still change your mind and reactivate your account
During these two weeks, if you have second thoughts, you can log back in and your account will be restored. It’s like a safety net for those “Did I really want to do that?” moments.
Permanent Data Deletion
After the 14-day grace period, things get serious. Here’s what happens:
- Your account is permanently deleted
- All your pins, boards, and profile information are erased
- Your username becomes available for others to use
- Any data associated with your account is removed from Pinterest’s servers
It’s important to note that while Pinterest promises to delete your data, some information might linger in backups or caches for a short period. However, this data isn’t accessible to anyone and will eventually be overwritten.
Remember, once your account is permanently deleted, there’s no going back. All those carefully curated boards, clever pins, and followers – gone for good. So if you’re having second thoughts, now’s the time to log back in and stop the deletion process.
Troubleshooting Common Issues When Canceling Your Pinterest Account
Even though canceling your Pinterest account is usually straightforward, sometimes things don’t go as smoothly as we’d like. Let’s tackle some common hiccups you might encounter and how to solve them.
Unable to Access Your Account
Picture this: you’ve decided to cancel your Pinterest account, but you can’t log in. Maybe you’ve forgotten your password, or perhaps you no longer have access to the email address associated with your account. Don’t panic! Here’s what you can do:
- Reset your password: Click on “Forgot password?” on the login page. Pinterest will send you instructions to reset your password.
- Update your email: If you can log in but your email is outdated, go to Settings > Account settings > Email to update it.
- Contact Pinterest support: If all else fails, reach out to Pinterest’s help center. They can assist you with account recovery or deletion.
Remember, Pinterest needs to verify it’s really you before they can cancel your account. It’s a security measure to protect users from unauthorized account deletions.
Dealing with Linked Business Accounts
If you have a business account linked to your personal Pinterest account, you might hit a snag when trying to cancel. Here’s how to navigate this:
- Unlink your business account: Before canceling your personal account, you need to unlink any associated business accounts. Go to Settings > Account management > Unlink business account.
- Transfer ownership: If you want to keep the business account active, consider transferring ownership to another user before canceling your personal account.
- Close the business account separately: Remember, closing your personal account doesn’t automatically close your business account. You’ll need to do this separately.
- Clear outstanding balances: If you’ve been running ads, make sure to clear any outstanding balances before attempting to close your account.
By addressing these common issues ahead of time, you can ensure a smoother account cancellation process. Remember, if you run into any problems, Pinterest’s help center is there to assist you.
Reactivating a Canceled Pinterest Account
Changed your mind? Don’t worry, it happens! Let’s talk about how you can breathe life back into your canceled Pinterest account.
Time Limitations for Reactivation
Good news: Pinterest doesn’t immediately erase your account data when you hit that cancel button. Here’s what you need to know:
- You have a 14-day window to reactivate your account
- During this time, your account is deactivated but not deleted
- After 14 days, your account and data are permanently erased
Think of it as a cooling-off period. Pinterest gives you two weeks to reconsider your decision before making it final.
Steps to Recover Your Account
Ready to come back to Pinterest? Here’s how to reactivate your account:
- Go to Pinterest.com or open the Pinterest app
- Log in with your email and password
- You’ll see a message asking if you want to reactivate your account
- Click or tap “Reactivate”
- Your account will be restored, complete with all your pins and boards
It’s that simple! Your account will be exactly as you left it, with all your followers, pins, and boards intact.
But remember, this only works within the 14-day grace period. After that, your account is gone for good, and you’ll need to start from scratch if you want to use Pinterest again.
If you’re having trouble reactivating your account, don’t hesitate to reach out to Pinterest support. They’re there to help you navigate any bumps in the road.
Protecting Your Privacy After Canceling Pinterest
Even after you’ve canceled your Pinterest account, there are a few extra steps you can take to protect your privacy. Let’s explore how to ensure your digital footprint from Pinterest truly fades away.
Removing Pinterest Data from Search Engines
Just because you’ve canceled your Pinterest account doesn’t mean your pins won’t show up in search results right away. Here’s what you can do:
- Google removal request: If your pins or profile appear in Google search results, you can request their removal. Go to Google’s Remove outdated content page and follow the instructions.
- Check other search engines: Don’t forget about Bing, Yahoo, and others. They have similar processes for removing outdated content.
- Be patient: Search engines take time to update. It might take a few weeks for your Pinterest content to disappear from search results completely.
Remember, while Pinterest removes your content from their site, they can’t control how quickly search engines update their results.
Managing Your Digital Footprint
Canceling your Pinterest account is a great first step in managing your online presence, but don’t stop there. Here are some tips to further protect your privacy:
- Review other social media: Take a look at your other social media accounts. Do they all need to be active?
- Check privacy settings: For the accounts you keep, review and tighten up your privacy settings.
- Google yourself: See what information about you is publicly available and take steps to remove anything you’re not comfortable with.
- Be mindful of future sharing: As you move forward, think carefully about what you share online and where.
- Use privacy tools: Consider using tools like VPNs or privacy-focused browsers to further protect your online activity.
By taking these extra steps, you’re not just canceling your Pinterest account – you’re taking control of your overall online presence. It’s all about finding the right balance between staying connected and protecting your privacy.
FAQs About Canceling Your Pinterest Account
Got questions? We’ve got answers! Here are some of the most common questions people ask when canceling their Pinterest account.
Can I Cancel My Account Without Logging In?
No, you can’t cancel your Pinterest account without logging in. Pinterest requires you to be logged in to verify your identity and confirm that you really want to cancel your account. If you’ve forgotten your login details:
- Try resetting your password
- If that doesn’t work, contact Pinterest support for help
They might ask for additional information to verify your identity before helping you cancel your account.
Will Canceling Affect My Linked Social Media Accounts?
Canceling your Pinterest account won’t directly affect your other social media accounts. However, keep in mind:
- If you’ve used Pinterest to log into other services, you’ll need to update those login credentials
- Any Pinterest content you’ve shared on other platforms will still be visible (though the links might not work)
- If you’ve linked your Instagram or YouTube to Pinterest, that connection will be broken
It’s a good idea to check your other social media accounts after canceling Pinterest to make sure everything’s working as it should.
How Do I Cancel a Deceased Person’s Pinterest Account?
Dealing with a loved one’s digital presence after they’ve passed can be challenging. Here’s what you need to know about canceling a deceased person’s Pinterest account:
- Pinterest has a process for this situation
- You’ll need to contact Pinterest support directly
- Be prepared to provide proof of death (like a death certificate) and your relationship to the deceased
- Pinterest will review your request and take appropriate action
Remember, Pinterest takes user privacy seriously, even after death. They have these procedures in place to protect users’ accounts and information.
These FAQs cover some of the most common concerns, but if you have a question that’s not answered here, don’t hesitate to reach out to Pinterest’s support team. They’re equipped to handle a wide range of account-related issues and can provide personalized assistance.
Conclusion: Making an Informed Decision About Your Pinterest Account
We’ve journeyed through the ins and outs of how to cancel your Pinterest account, from the initial steps to the final confirmation. Whether you’re looking to take a break from social media, streamline your online presence, or simply move on to other platforms, canceling your Pinterest account is a straightforward process.
Remember, the key steps to cancel your Pinterest account are:
- Log into your account
- Navigate to your account settings
- Select “Close account” under Account management
- Choose your reason for leaving
- Confirm via email
However, before you hit that final delete button, take a moment to consider your options. Could adjusting your Pinterest experience or converting to a business account breathe new life into your Pinterest journey? If you’re sure about canceling, don’t forget to back up your data and unlink any connected apps or services.
Keep in mind the 14-day grace period after cancellation. This window gives you the chance to change your mind and reactivate your account if you have second thoughts. After this period, your account and all associated data will be permanently deleted.
Ultimately, the decision to cancel your Pinterest account is a personal one. Whether you choose to stay, take a break, or say goodbye for good, make sure it aligns with your digital needs and goals. Your online presence should work for you, not the other way around.
If you do decide to cancel, take steps to protect your privacy by removing Pinterest data from search engines and managing your overall digital footprint. And remember, Pinterest’s support team is always there to help if you encounter any issues along the way.
Whatever you decide, we hope this guide has equipped you with the knowledge to make an informed decision about your Pinterest account. Happy pinning – or not!